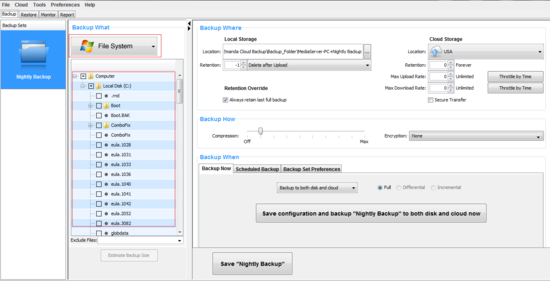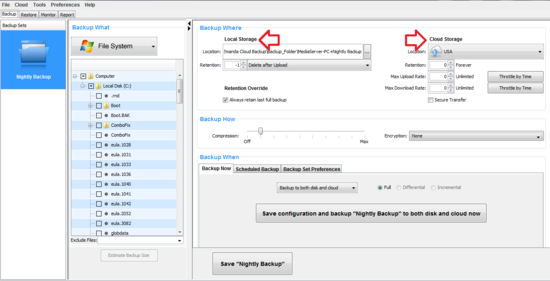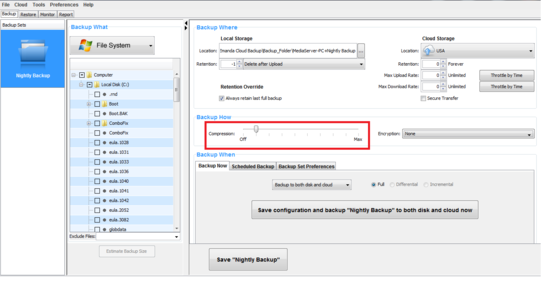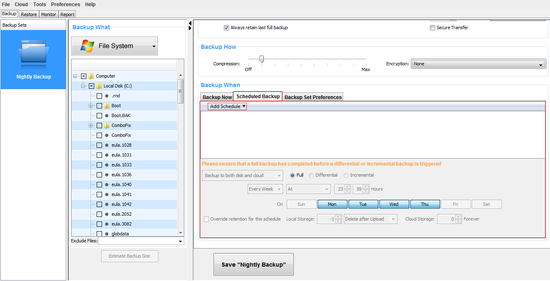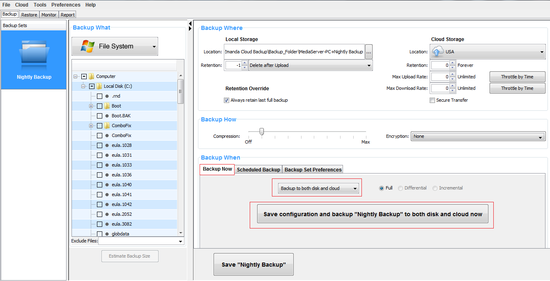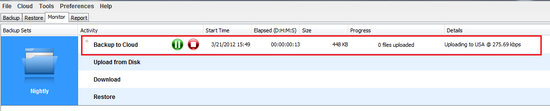Table of contents
Introduction
ZCB is a secure and convenient way to back up Windows workstations and servers to Local Folder or Cloud storage (Amazon S3). With ZCB, you can select any of the following as backup type:
-
Windows files and folders
-
Microsoft SQL Server 2000, 2005 and 2008
-
Microsoft Exchange Server 2003, 2007 and 2010
-
Microsoft Share Point Server 2007, 2010 and WSS 3.0
-
Windows System State (registry, certificate server and active directory information)
-
Oracle 11i
Getting started with ZCB is easy and you can start backing up in less than 15 minutes. This guide introduces you to the main steps of configuring and running your first backup.
Installing ZCB
Before you begin:
FMake sure your machine has JRE 6 (Update 20 or higher) installed. You need to install the correct package for your machine platform (32 bit or 64 bit) from here.
FMake sure your security/anti-virus program allows for installation of system services.
ZCB leverages the highly robust Amazon S3 infrastructure. The metering of customer usage and billing is performed by Amazon Web Services. Hence, to set up ZCB correctly with Amazon S3, perform the following steps:
FComplete the ZCB purchase from Zmanda Website. At the end of the process, you will be redirected to your Zmanda Network account page.
FDownload ZCB and your Zmanda, Inc certificate named s3.zmanda from the Zmanda Network. This certificate is used by ZCB only to identify your ZCB account to Amazon and can’t be used for any other purpose, such as encryption.
FInstall ZCB. You will be asked to provide a password for a new Windows user named amandabackup. Please remember/document this password as you will need it to perform certain advanced operations.
FIn the Windows Start Menu, locate ZCB. If you are using Windows Vista/ Windows 7/Server 2008, right click on it and choose “Run as Administrator”.
When ZCB starts up, you need to import the s3.zmanda certificate which you downloaded from the Zmanda Network. To import, click on Cloud -> Import Cloud Certificate and input your cloud certificate’s location.
If you see the message below, congratulations! You now have ZCB up and running! If you see an error, double check the steps and contact support if the problem persists.
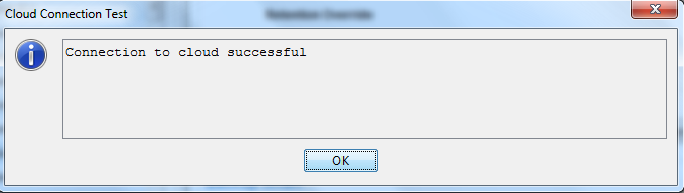
You can click Cloud > Check Cloud Connection in the ZCB user interface at any other time to check connectivity to Amazon S3.
Backup Overview
Logically, the task of managing your backups involves answering four key questions:
FWhat you want to back up?
FWhere you want to back up and for how long?
FHow you want to back up?
FWhen you want to back up?
A ZCB backup is made up of your answers to the above four basic questions.
Create a backup set
As shown below, upon first use ZCB offers you a choice to create a new backup set. Choose this option and create your first backup set. Please note that backup set names are limited to 32 characters and you cannot use Windows reserved characters such as /\|?_.<>*":+&
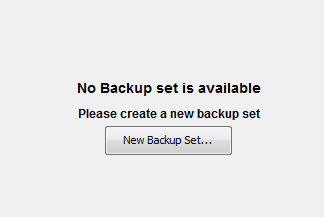
Configuring your backup set
Just begin answering the 4 basic questions to configure your new backup set, as explained below:
Backup What
Choose what type of data you want to backup – File System or an application such as Microsoft Exchange Server. If you have chosen File System, select the folders/files which you wish to backup. For your convenience, ZCB automatically selects files/folders in your home directory. You can deselect the files which you don’t wish to include in your backup set.
Backup Where
Choose where you wish to store your backup data. You have the following choices:
FOnly Cloud Storage: Choose the desired Amazon data center from the dropdown under the Cloud Storage section.
FOnly Local Storage: Choose the local disk location using browse button under the Local Storage section
FBoth Cloud and Local Storage: Choose desired locations from both under the Local Storage sectionand the Cloud Storage section
Click on Secure Transfer check box to make the data transfers to the cloud SSL-enabled.
Backup How
Choose desired compression setting to reduce the size of backup data ZCB stores and transfers to the cloud. Once you get to know ZCB better, you can also turn on backup data encryption so that your data is truly secure at all times. For details on how to enable encryption, please refer to the ZCB User Guide.
Backup When
If you wish to do a manual backup, click on the Backup Now tab as shown below in the Start Backing up! section below. If, however, you wish to add a backup schedule, click on Add Schedule button to choose from easy to use schedule templates.
Save Configuration
Congratulations! Your first backup set is now configured. Save the backup set configuration by clicking the Save backup-set-name button at the bottom of the page.
Start Backing up!
If you had added schedules for backups, the backups will start at the configured time and you can sit back!
If you had not added backup schedules and wish to instead run an immediate backup to cloud manually, you can do so. Choose the Backup to Cloud operation from the dropdown list in the Backup When section and press the Backup to cloud now action button.
That’s it! Your data will now start getting backed up and will soon be completely protected in the robust and reliable storage of Amazon S3!
Monitoring the Backup Runs
You can monitor the backup tasks being run by ZCB on the Monitor page. This page shows information about all the ongoing tasks for all the backup sets, giving you a consolidated view of what ZCB is doing at any moment.
Checking Usage and Buying More Storage
This section pertains to ZCB with Google Storage only.
You can check your usage and buy more storage through the Cloud menu, as shown below. Simply click the appropriate option.
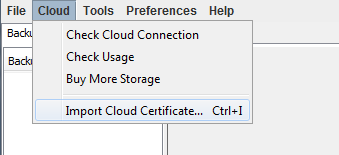
Learning More
We understand that you will have more questions about the way ZCB works. We recommend that you check out ZCB FAQs. For detailed instructions about particular features, you can refer to the ZCB User guide.
You can also visit the Zmanda forums - http://forums.zmanda.comand search the ZCB forums for questions already asked by our users and resolved by the community.
In case you need technical assistance, please open a support case by clicking on Help > Contact Support in the ZCB user interface. For any general query, you can write to us at [email protected].