Zmanda Documentation > ReportTimeLine
Table of contents
REPORT TIMELINE
Introduction
- The four tabs under the Report tab collectively allow users to view backup run progress data from many perspectives.
- The Report Timeline Tab, the second of the four tabs, gives a DLE-wise view of the completed backup run on a particular date of a particular Backup Set.
Report Timeline Page Overview
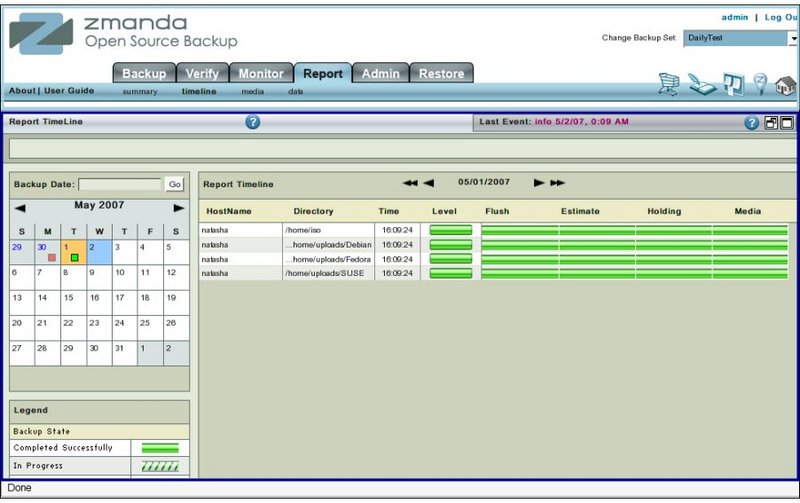
- Like all other functional pages of ZMC, the Report Timeline page has its main functionality in the center, while other common-to-most-pages functionalities are grouped at the top of the page.
- Explanation of common functionalities enclosed in a light blue rectangle at top in Fig. 1 can be found on Common Functionality page.
- In the image above,the main functionality area is enclosed in the lower Navy Blue rectangle.
Report Timeline Page Main Functionality
- The main functionality of the Report Timeline page is to give users a DLE-wise view of a past backup run of a Backup Set.
- The view gets displayed using the same legends that the Monitor page would use for current running backups.
Report Timeline Page Procedure
- The Report Timeline page is visually divided into two panels just as the Summary Report page was.
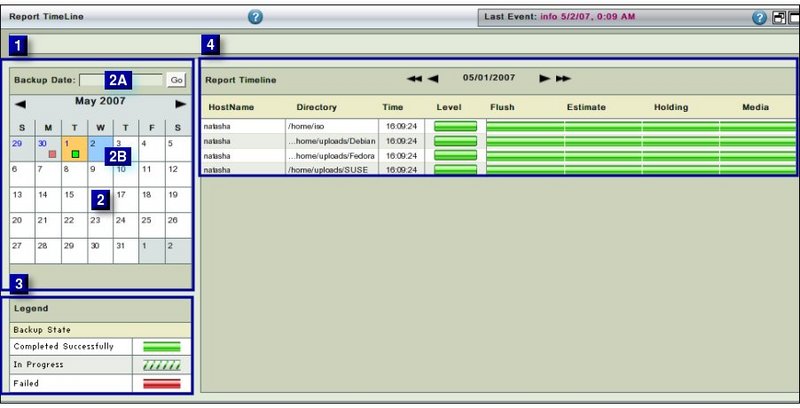
- The Left hand panel (No 1 above) contains a Calender control sub panel(No 2 above) and a Legend sub panel (No 3 above).
- The Right hand panel (No 4 above) mainly contains a graphical visualization of how the backup process happened for each DLEfrom the Backup Set .
- It also has a Calender Turner aid at the top.
- This aid is common to all the four pages of Report Tab.
Date and Legend Panel
- By default the Report Timeline page opens with the current month calender shown in the Left hand Date and Legend panel.
Date Calender Control Sub panel
- The top portion (No 2A in Fig. 2) consists of a Backup Date input box along with a Go button.
- The input box accepts dates in both mm/dd/yyyy and mm/dd/yy formats.
- After the date has been entered in the input box,users can press the Enter button on their keyboard or click the Go button on the screen to reach to that date in the Calender Control.
- The Report Timeline Data , if any, for that date will be displayed in the Right hand panel.
- The bottom portion (No2B in Fig. 2) consists of the Calendar Control.
- The Calendar control functions in the usual manner. Its enhancements are explained here
Cells of individual dates display the Legend relating to Report Summary. 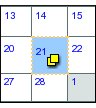
Legend Sub panel
Though a token place has been provided, the page does not display any legend.
Report Timeline Panel
- Report has DLE -wise rows showing how backup proceeded on that date.

- The Timeline / Monitor Chart visualization is under the following columns:
- Host Name
- Directory
- Level
- Flush
- Estimate
- Holding
- Media
- A detailed explanation of these items is found here in Monitor pages of the User Guide.
Common Navigational Aids
- The Right hand Report Timeline panel has the following navigational aids i.e.
A Calender Turner
- This is labeled (No 1 below) and pressing either of the two inner single arrows allows the users to change reports one day at a time.
- When either of the outer two arrows signs are pressed, the Calender changes by a week (seven days) at a time.
Move to...
- There is no dependency linked to this page.
- Users are free to move wherever they like.
- Many times users will move to other Report pages to get a different perspective on the data.
- Occasionally users will want to visit the Event Log View page to see the full details of the backup run.
