Zmanda Documentation > VerifyData
Table of contents
- 1. Introduction
- 2. Verify Data Page Overview
- 3. Verify Data Page Main Functionality
- 4. Procedure to Verify Media
- 5. Procedure - By Tape Label
- 5.1. Verify By Tape Label
- 5.1.1. Select verification method drop down box
- 5.1.2. Select an Amanda Tape
- 5.1.3. Verify Button
- 5.1.4. Status of Verify
- 5.1. Verify By Tape Label
- 6. Procedure - By Date
- 6.1. Calender control
- 7. Error Messages
- 8. Success Messages
- 9. Clear Output
- 10. Move to...
Verify Data
Introduction
- Under either of the two options, Verify Data page does only a limited type of verification.
- It reads and verify the whole of the Backup image on the media.
Verify Data Page Overview
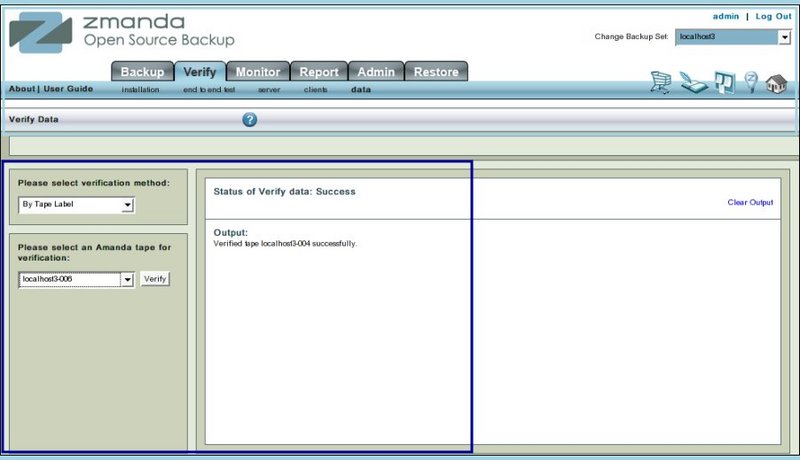
- Like all other functional pages of ZMC, the Verify Data page has its main functionality in the center, while other common-to-most-pages functionalities are grouped at the top of the page.
- Explanation of common functionalities enclosed in a light blue rectangle at top in Fig 1 can be found on Common Functionality page.
- In the image above,the main functionality area is enclosed in the lower Navy Blue rectangle.
Verify Data Page Main Functionality
- The main functionality of the Verify Data page is to allow users to check out that the already written media ( selected by either date or by label) is readable.
- Run Verify Data whenever it suits you after taking a Backup.
Procedure to Verify Media
- The default method of invoking Verify Media is by Tape label.
- From the 'Please select verification method' drop down box the method of verification can be changed to ' By Date'.
- When that choice is exercised, the GUI of the page also changes.
Procedure - By Tape Label
Verify By Tape Label
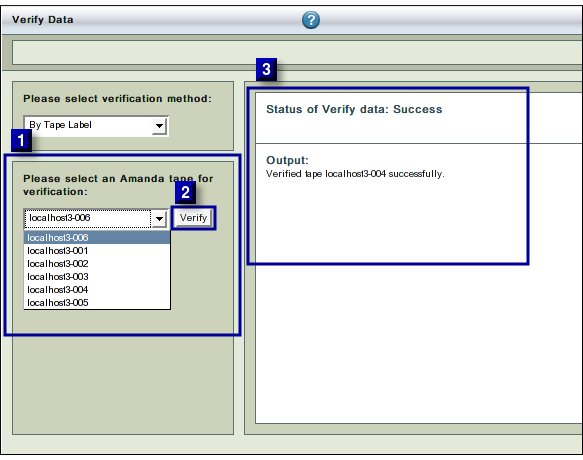
Select verification method drop down box
- This drop down box has been labeled No 1 in Fig. 2 above.
- Leave the default choice in it unchanged.
Select an Amanda Tape
- In the lower panel, click the drop down box to open the choice of tapes to be selected for verification.
- Only one tape can be selected at a time.
- As soon as a user clicks upon a tape label, the box shuts and the choice made is displayed in the selection box.
- The choice can be re-made by a fresh selection.
Verify Button
- The Verify Button has been labeled No. 2 in above Fig. 2.
- Once it is clicked , the process of verification begins.
Status of Verify
- The right hand panel labeled No. 3 in Fig. 2 above displays the status of the verification process.
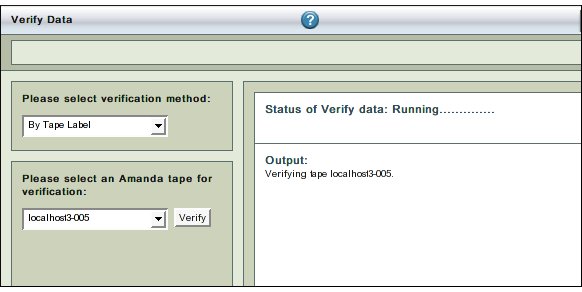
- The text in Upper Right Hand Rectangle (No 3) will change to indicate that the Data Verification process has started.
- Further progress messages/ error messages will appear there.
- Once the process is successfully completed, the status changes to success as shown in Fig.2
TIP: In verify by Date, all the Tapes of the Backup Set of the selected date get verified. In verify by Tape label, only a particular tape will get verified. If the Backup Image exceeds one tape, users may want to verify all of them (optional). Tape(s) should be in the tape device before the verification can happen.
- Even if there is no tape device attached, or the Tape has not been inserted at all, ZMC will wait for the time outs to be over before reporting the failure.
Procedure - By Date
- On choosing 'By Date' option the GUI opens to a page with the Calender control in left hand panel.
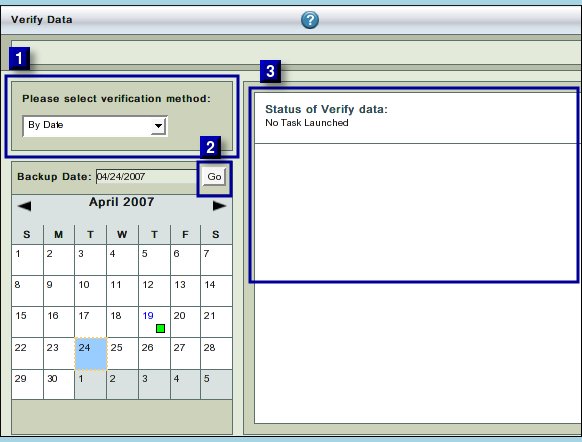
Calender control
- The GUI shows a Calender control to help pick a date.
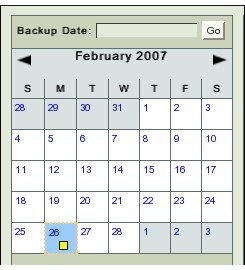
- The Calender Control has enhanced features compared to usual such controls.
- The current Date is shown as surrounded by a blue rectangle. In the Fig. 5 above, Feb 26th is shown in that manner.
- That does not mean that date has been selected.
- To select a Date users have click the Date itself.
- Clicking within the box will not select the date.
- As you will come near the date in the rectangle, it will display an underscore sign (hyper link present indication).
- Click then.
- The Date Rectangle's color changes to a yellow-orange color to reflect that the hyper link has been visited.
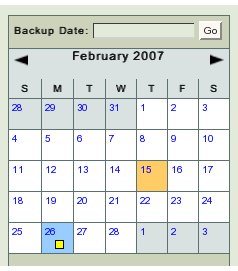
- Fig 4 shows 15th Feb. as having been selected.
- All dates that were previously selected also continue to show, by their color, the previous selection .
- All dates on which a backup has been run will display the Report Summary legend within themselves.
- In Fig 5 above the Date 26th Feb shows that on that day a single Backup has been taken and it had some warnings.
- The Legends that Report Summary uses are shown below:
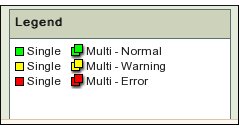
- Select a Date and go ahead by clicking the Go Button.
Error Messages
- ZMC gives different types of error messages that originate from the Tape device.
- If a verification task is already in progress, a second data verification task cannot be started for the same backup set.
- If this is done the following error message is displayed.
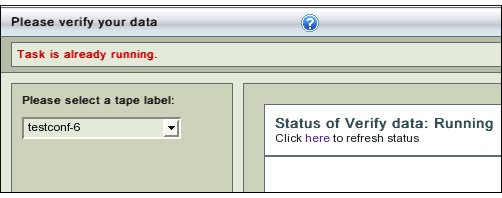
- The error messages are verbose to make it easy to determine what the error were.
Success Messages
- One Example is given below:
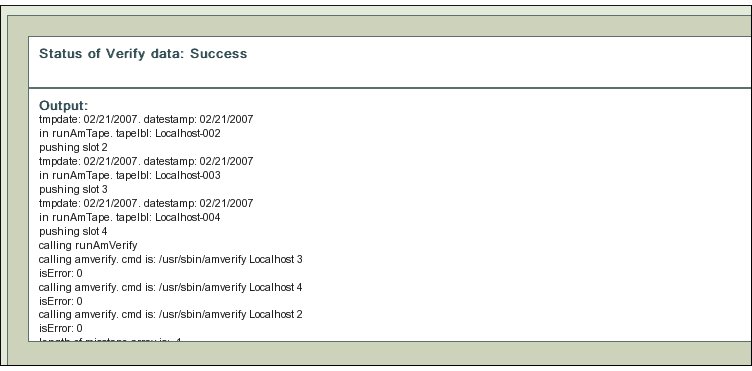
Clear Output
- To clear old messages, click the Clear Output hyper link present at Upper Right Hand corner in Rectangle 2.
- Clicking it will restore the page to a initial clean status from where the Verify by Date test can be re-run.
Move to...
- After the completion, users are free to go to any page that they like.
- There is no dependency.
